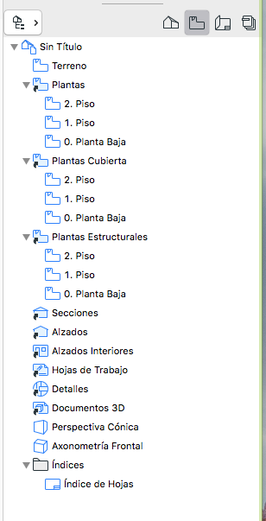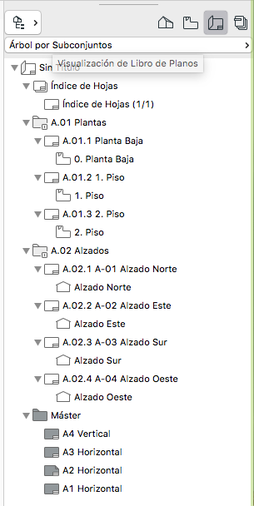Lección 1.06 La Paleta del Navegador AC27
En Youtube:
Acerca de la Paleta del Navegador (*)
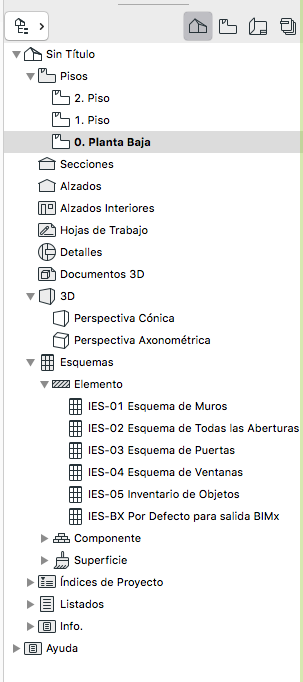
La Paleta del Navegador es una estructura de árbol que le permite construir toda la estructura lógica del proyecto y navegar dentro de él. Puede crear carpetas y a continuación copiar, arrastrar y colocar vistas y otros elementos de proyecto en función de su propósito particular. El Navegador también permite acceder a vistas y Planos desde archivos de ArchiCAD externos y colocarlos en el Libro de Planos del proyecto actual. Finalmente, puede configurar los resultados para la publicación usando los controles del Navegador.
El Navegador muestra la estructura completa del proyecto en cuatro mapas diferentes.
|
• |
El Mapa del Proyecto proporciona una estructura de árbol de los componentes (puntos de vista) del modelo del Edificio Virtual. |
|
• |
El Mapa de Vistas incluye todas las vistas predefinidas y personalizadas del archivo de proyecto. |
|
• |
El Libro de Planos contiene los Planos definidos para todo el proyecto arquitectónico. |
|
• |
El mapa de Grupos de Publicación es una estructura de árbol en la que se definen grupos de vistas para varios propósitos de salida (imprimir, plotear o guardar en un disco local). |
Para cambiar de un mapa a otro, haga clic entre los cuatro botones de la parte superior del Navegador. La barra de título de la paleta indica qué mapa se está mostrando actualmente.
El elemento del Navegador actualmente abierto en la ventana se muestra en negrita.
El Navegador tiene una vista especial de doble árbol, llamada Organizador, que permite mover de forma más sencilla los elementos de un mapa a otro.
Importante: las operaciones en las que intervienen elementos del Navegador/Organizador (tales como arrastrar y colocar entre mapas del Navegador, eliminar elementos de un mapa, o añadir elementos a la Definición de Publicador) no se añaden a la cola de deshacer, y no se pueden deshacer
Controles de la Paleta del Navegador
Utilice los cuatro botones de la parte superior de la Paleta del Navegador para elegir el mapa que se mostrará en el Navegador.
Desde la izquierda:
|
• |
Mapa del Proyecto |
|
• |
Mapa de Vistas |
|
• |
Libro de planos |
|
• |
Grupos de Publicación |
Consulte la información sobre herramientas para averiguar qué icono se refiere a qué mapa.
El título de la paleta indica qué mapa se está mostrando actualmente.
En las siguientes secciones se describen los controles del menú Selector de Proyecto del Navegador, además de todos los mapas de dicho Navegador.
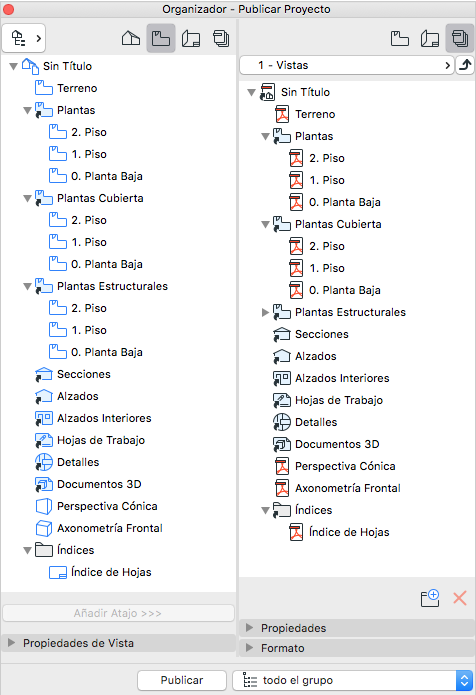
Selector de Proyecto:
Utilice este botón para acceder a opciones de administración de proyectos con el Navegador o el Organizador.
La sección superior de la lista Selector de Proyecto muestra los archivos de proyecto de ArchiCAD a los que se ha tenido acceso.
|
• |
Activo: nombre del proyecto actual |
|
• |
Vinculado: un proyecto externo del que ya se ha agregado una vista o plano al proyecto activo. |
|
• |
Ejecutando: un proyecto externo abierto en una instancia separada de ArchiCAD. |
Examinar: haga clic en este botón para tener acceso a un directorio de archivos y elegir un proyecto de ArchiCAD cuyo contenido desee usar en el proyecto activo.
Mostrar Organizador: Haga clic en este comando para visualizar el Organizador (si está en el Selector de Proyecto del Navegador).
Mostrar Navegador: Haga clic en este comando para visualizar el Navegador (si está en el Selector de Proyecto del Navegador).
Mostrar Gestor de Dibujos: haga clic en este comando para visualizar la paleta Gestor de Dibujos.

Controles del Mapa del Proyecto
El mapa del proyecto proporciona una estructura de árbol de los componentes (puntos de vista) del modelo del Edificio virtual. El mapa del proyecto es una ayuda para la navegación: haga doble clic en cualquier elemento de Mapa del Proyecto para abrirlo en la ventana correspondiente del proyecto. (Cuando guarde las definiciones de un punto de vista, se convertirá en una vista y aparecerá en la lista del mapa de vistas.)
Para mayor información, ver Mapa de Proyecto del Navegador.
Botones del mapa del proyecto
Los botones de la parte inferior del mapa del proyecto están activos si se ha seleccionado un elemento relevante en la lista del mapa del proyecto.
El botón Nuevo Punto de Vista permite crear un nuevo punto de vista del mismo tipo que el ítem seleccionado del Mapa del Proyecto. (No disponible para 3D o Documento 3D, Lista o puntos de Vista de Índice).
|
• |
Si se selecciona un Piso: Crear Nuevo Piso |
|
• |
Si se selecciona una Sección/Alzado/Detalle/Hoja de Trabajo: Crear Sección/Alzado/Detalle/Hoja de trabajo Independiente. |
Nota: Estos comandos (por ejemplo, Crear Piso, Nuevo Detalle Independiente) también se encuentran disponibles en el menú de contexto si selecciona el ítem de Mapa del Proyecto correspondiente.
El botón Eliminar eliminará el punto de vista seleccionado. Todos los marcadores vinculados a este punto de vista se eliminarán.
Propiedades del mapa del proyecto
Esta sección muestra las propiedades (ID Punto de Vista y Nombre Punto de Vista) del punto de vista actualmente seleccionado en el árbol del mapa del proyecto.
Nota: si ha seleccionado un piso, su ID de piso no será editable. El ID de un piso es idéntico a su número de piso, que se puede establecer en las Definiciones de Pisos.
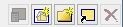
Controles de Mapa de Vistas
El mapa de vistas proporciona una estructura de árbol de todas las vistas guardadas del proyecto. Haga clic en cualquier vista de la paleta del navegador para tener acceso a sus propiedades y definiciones.
Para mayor información, ver Mapa de Vistas del Navegador.
Botones del mapa de vistas
Estos botones representan atajos a comandos de gestión de vistas de uso común. Desde la izquierda, son:
|
• |
Definiciones de Vista: abre el cuadro de diálogo Definiciones de Vista de la vista seleccionada |
Para mayor información, ver Cuadro de Diálogo Definiciones de Visualización.
|
• |
Guardar Vista actual: abre el cuadro de diálogo Guardar Vista, donde puede guardar la vista actual haciendo clic en el botón Crear. |
Para mayor información, ver Guardar una Vista.
|
• |
Nueva Carpeta |
|
• |
Duplicar una Carpeta: abre el cuadro de diálogo Duplicar una Carpeta |
Para mayor información, ver Duplicar una Carpeta en el Mapa de Vistas.
|
• |
Eliminar elemento |
Propiedades de Vista
Los primeros elementos están relacionados con ID de Vista y Nombre Vista. Haga clic directamente en los campos para introducir un número de ID o un nombre diferente para la vista, si es necesario.
Los restantes campos de propiedades no se pueden editar aquí. Proporcionan información sobre las siguientes propiedades de la vista seleccionada:
|
• |
Capa |
|
• |
Escala |
|
• |
Combinación de opciones de vista de modelo |
Definiciones: haga clic en este botón para tener acceso al cuadro de diálogo Definiciones de la vista seleccionada.

Controles de Libro de Planos
Para mayor información, ver Libro de Planos del Navegador.
Haga clic en el botón de la parte superior del cuadro de diálogo para elegir el tipo de estructura de árbol para el libro de planos:
|
• |
Árbol por Subconjuntos: muestra los planos organizados de acuerdo con sus carpetas de subconjuntos. |
|
• |
Árbol por máster: muestra los planos organizados según el plano máster que tienen asignado. |
Botones del libro de planos
Estos botones representan atajos a comandos importantes, y están activos o en gris según el elemento seleccionado en el libro de planos (libro de planos, subconjunto, plano o plano máster):
|
• |
Definiciones: abre el cuadro de diálogo Definiciones del elemento seleccionado |
Para mayor información, ver Definiciones del Dibujo.
|
• |
Nuevo plano: abre el cuadro de diálogo Crear Nuevo plano, donde puede nombrar el nuevo plano y elegir un plano máster para él. |
|
• |
Nuevo plano Máster: abre el cuadro de diálogo Crear Nuevo plano Máster, donde puede nombrar el nuevo plano máster. |
Para mayor información, ver Planos Máster.
|
• |
Nuevo Subgrupo: abre el cuadro de diálogo Crear Nuevo Subgrupo, donde puede nombrar el nuevo subgrupo. |
Para mayor información, ver Subgrupos.
|
• |
Actualizar: actualiza el estado del dibujo seleccionado. |
|
• |
Eliminar elemento |
Propiedades del libro de planos
Haga clic en un elemento (Libro de Planos. Subgrupo, plano o dibujo) del libro de planos para ver sus propiedades en la sección Propiedades siguiente.
Propiedades de Libro de Planos en el Libro de Planos (si hay un libro seleccionado):
El Nombre y la Ruta de Proyecto se muestran en los campos de sólo lectura.
Propiedades de Subgrupo del Libro de Planos (si hay un subgrupo seleccionado):
El ID de Subgrupo y el nombre de Subgrupo aparecen en campos editables.
Propiedades de Plano del Libro de Planos (si hay un plano seleccionado)
Los primeros elementos están relacionados con ID del plano y Nombre del plano. Haga clic directamente en los campos para introducir un número de ID o un nombre diferente para el plano, si es necesario.
El siguiente control muestra el plano máster asignado a este plano. Utilice la lista para asignar un plano máster diferente, si es necesario.
El tercer campo muestra el Tamaño del plano.
Definiciones: haga clic en este botón para tener acceso al cuadro de diálogo Definiciones del plano seleccionado.
Para mayor información, ver Definiciones de Plano.
Propiedades de Dibujo del Libro de Planos (si hay un dibujo seleccionado):
Los primeros campos de edición están relacionados con el ID de Dibujo y el Nombre del dibujo. Haga clic directamente en los campos para introducir un número de ID o un nombre diferente para el dibujo, si es necesario.
El siguiente elemento muestra la ruta de acceso del origen del dibujo.
El siguiente elemento muestra la escala del dibujo.
El elemento final muestra el tamaño del dibujo.
Definiciones: haga clic en este botón para tener acceso al cuadro de diálogo Definiciones del dibujo seleccionado.

Controles de Publicador
Esta página describe los controles que se encuentran en el mapa de Publicador del Navegador o del Organizador.
Para mayor información, ver Publicador del Navegador.
Abra el Mapa del Publicador del Navegador o del Organizador seleccionando su icono en los mapas del Navegador/Organizador. También puede acceder al Publicador desde el comando de menú Documento > Publicador > Publicar.
Para ver un listado de todos los Grupos de Publicación definidos en este proyecto, haga clic en el botón “Subir un nivel” para visualizar el Selector y el Gestor de Grupos de Publicación.
Utilice los botones situados en la parte inferior del listado Grupo de Publicación para utilizar las siguientes funciones:
|
• |
Abrir el diálogo de Propiedades de Publicación. |
|
• |
Duplicar el Conjunto de Publicador seleccionado |
|
• |
Crear Nueva Definición de Publicador |
|
• |
Borrar el Conjunto de Publicador seleccionado |
Haga clic en el botón Propiedades de Publicación para acceder al cuadro de diálogo Propiedades de Conjunto de Publicador, donde puede escoger el método de publicación: Imprimir, Guardar archivos o Plotear.
Para mayor información, ver Cuadro de diálogo Propiedades de Definición de Publicador.
Propiedades de Publicación: Estos campos ofrecen datos y opciones sobre las Propiedades de Publicación: Nombre Grupo de Publicación, el método de publicación elegido y el destino de la salida (si procede).
Haga doble clic en un Nombre Grupo de Publicación para ver un listado y ajustar las opciones de los contenidos del Grupo de Publicación. Seleccione cualquier ítem del grupo de publicación en la estructura de árbol para visualizar y ajustar sus propiedades y su formato de salida.
Cada elemento del Publicador se refiere directamente a una Vista o a un Plano (en realidad, el elemento Publicador es un atajo a la Vista/Plano).
Propiedades de Vista/Propiedades: Estos campos muestran las propiedades de la vista, dibujo o plano vinculado al ítem de publicador seleccionado. Estas propiedades varían en función de qué ítem se ha seleccionado (vista, dibujo o plano): incluyen, p. ej., Nombre, Combinación de Capas, Escala, Combinación de Opciones de Visualización Modelo, Plano Máster. Estas se muestran a efectos informativos, y no se pueden editar aquí.
Formato: elija en la lista desplegable un formato en el que publicar los elementos seleccionados. El contenido de la lista depende del tipo de elemento seleccionado